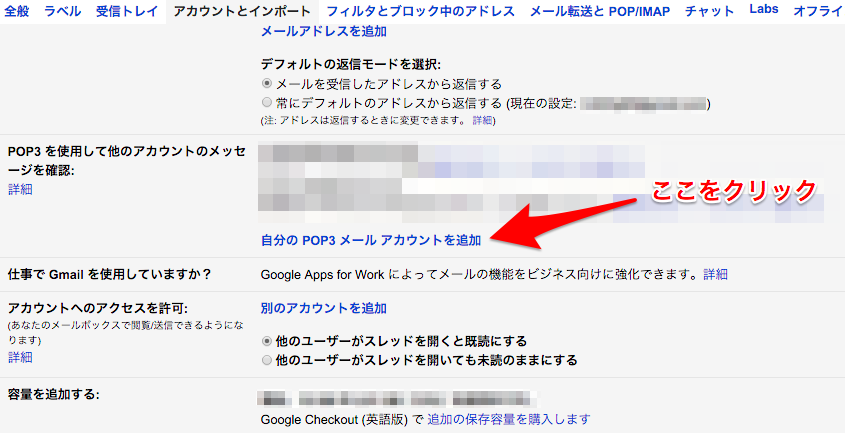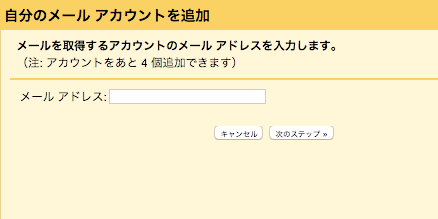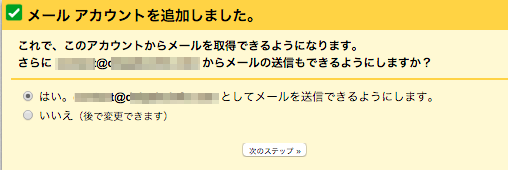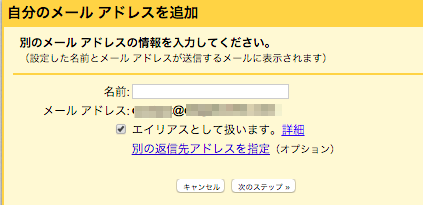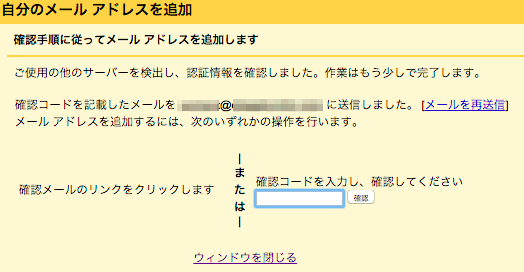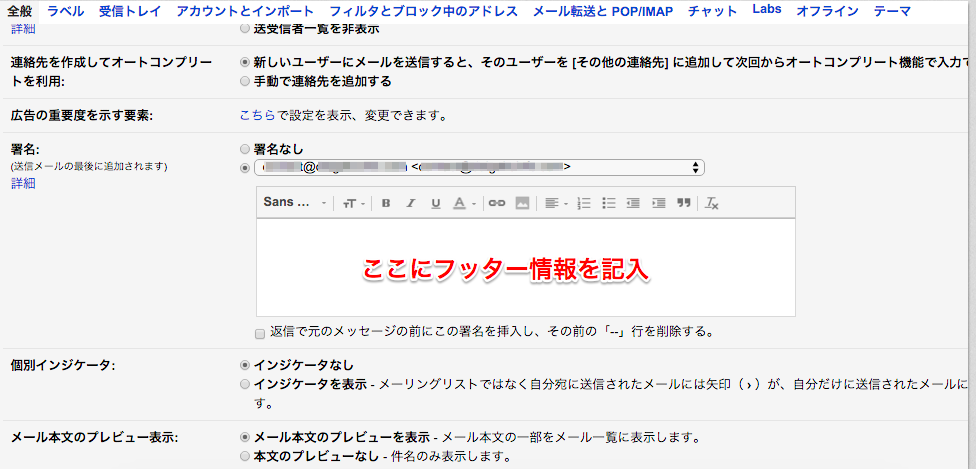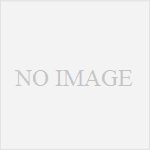Gmailでのメール集約術:これを知ればあなたは100倍幸せになる。
みなさんは日頃のメール管理をどうやっていますか。
学生や研究者、はたまた異動の多い社会人の方などは複数のメールアドレス持っている事が多いですよね。
僕は大学院生という立場なのですが、僕もフリーメールと大学のメール、あとはwebサイト運用の為のメールアドレスをいくつか持っています。
すると困るのが、メールの管理。
いちいち別のメールサーバーにアクセスしないといけなかったのですが、これがとっても面倒で時間がかかるんですよね。
そんな状況を打破するために、僕はGmailにすべてのメールを集約し、全てのメールを一つのGmailアカウントに届けられるようにしました。
また、Gmailを使えば、各アドレスに送られてきたメールを、そのアドレスから返信したかのようにメールの返事を書く事ができます。
つまり、Gmailアカウント一つで全てのメール作業が済んでしまうのです。
今日はそんなGmailでのメール集約術を紹介していきます。
この作業でメール管理にかかる時間が30%は減りますよ。
用意するもの
Gmailに全てのメールを集約するにはプロバイダ等から提供された、メール設定用の情報が必要です。
具体的には
① POPサーバーのアドレス
② SMTPサーバーのアドレス
③ ID
④ パスワード
になります。
各メールサーバー・プロバイダーのHPに行けばだいたい載っています。
Gmailでの送受信設定
①メール右上の歯車から設定をクリックします。
② アカウントとインポートのタブを開き「自分のPOP3メールアカウントを追加」をクリックします。
③ Gmailに集約したいメールアドレスを入力します(例えば会社のメールアドレスなど)。
④ ③で入力したメールのサーバー情報を入力していきます。詳細は各メールサーバーで確認可能です。
⑤ メールアカウントを追加し、「はい。〜〜@~~~~~としてメールを送信できるようにします。」を選択し「次のステップ」をクリックします。
⑥ Gmail側で管理する際に、登録したメールアドレスの差出人の名前を登録します。例えば、登録したアドレスに自分の実名を登録すると、Gmailで送信した際に、相手のメーラーではその名前が表示されます。
⑦ 最後に、登録したアドレスにGoogleから認証メールが送られてきますから、そのメールに記載されているリンクをクリックするか確認コードを入力してください。
これで全ての設定が完了しました。
登録したメールアドレスに送信されたメールは全てGmailに集まります。
そして、Gmailから返信すれば、相手にはGmailからではなく、そのアドレスから返信されたかのようになります。
ちなみに、設定の全般タブ内の「署名」のセクションでは、各アドレスでのフッターを設定できます。
以上で設定は終わりです。
Gmailは他のメールソフトと違って、検索機能が優れていたり、Labsで様々な機能が追加できたりと大変便利です。
是非ともみなさんもこの方法でメール管理を楽にしてください。