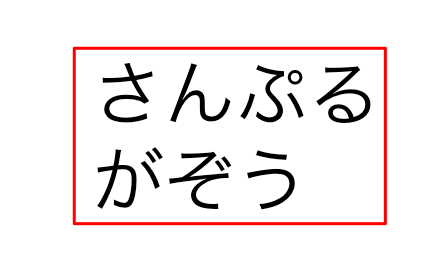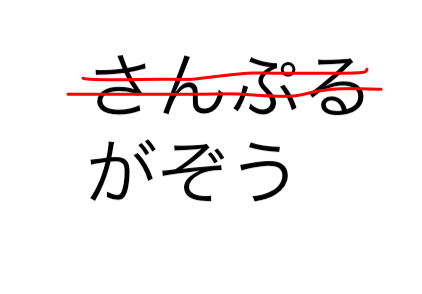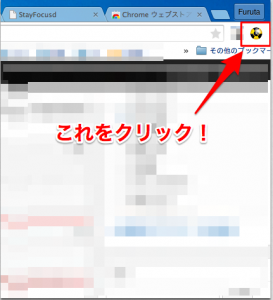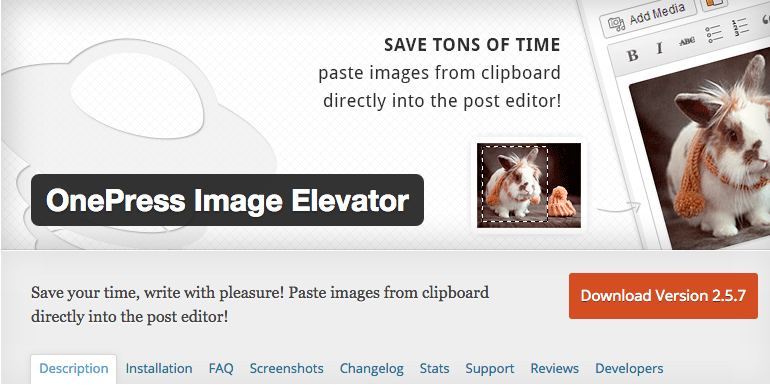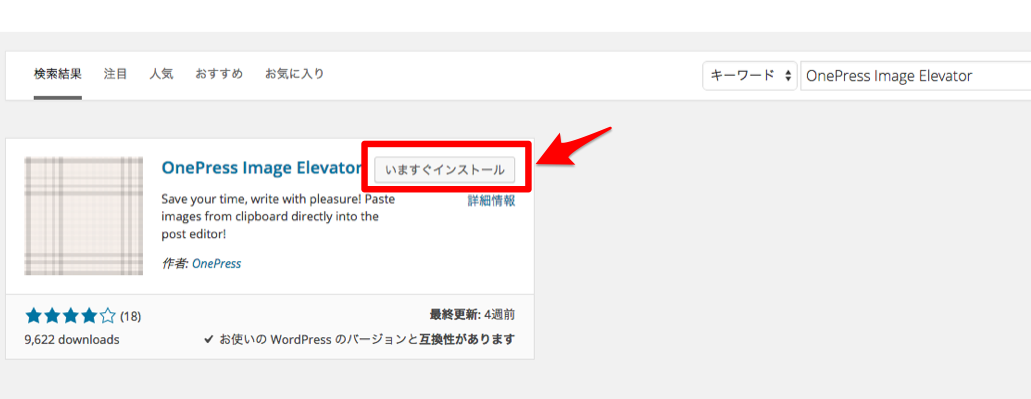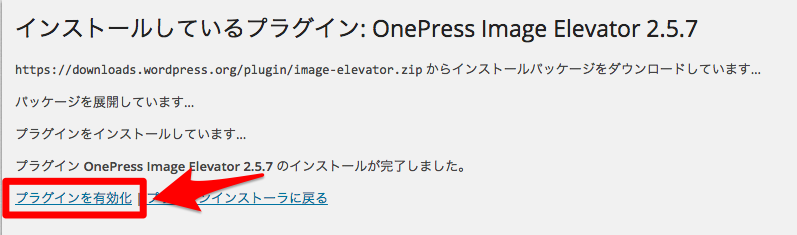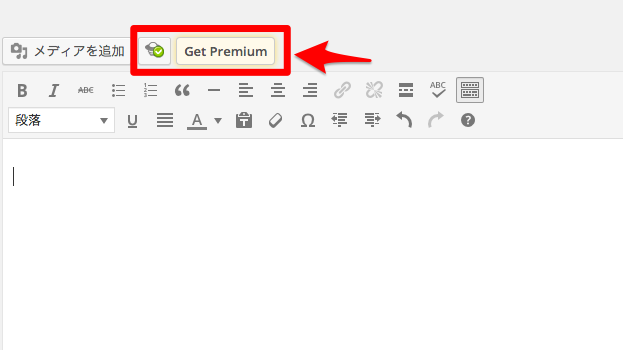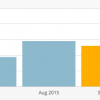WordPressブロガーの為の画像テクニック術(Mac版)
WordPressで作業しているとめんどくさいのが、画像の編集+アップロード。
旅先の写真を編集してブログにアップしたいという方も多いでしょう。
また、パソコンの操作画面のスクリーンショットを撮影して、それをブログに掲載したいという人もいるかと思います。
今日はそんな「ブログ+画像」を簡単に行えるテクニックを紹介していきます。
使うものは
①Evernote
と
②OnePress Image Elevator
というプラグインです。
この方法を使うと、あなたのブログライフは一気にハッピーになりますよー。
① Evernoteで写真を保存+編集
ブログに掲載したい写真を管理、編集するのにはEvernoteを利用するのが便利です。
Evernoteは皆さんご存知かと思いますが、名前だけ知っている、もしくはちょっとしか使っていないという人が多いのではないでしょうか。
実はEvernoteはブロガーにはとても便利なサービスなんですよ。
まず、Evernoteは自分の画像を簡単にアップロードすることができます。
アップロード方法も、メールで添付ファイルとして送ることが可能ですから、自分のiPhoneの写真を「ちょちょいのちょい」と手軽にパソコンに移動させることができます。
また、データファイルはクラウドで保存されますので、パソコン、iPhoneのデータが消えてしまった時にでも問題なしです。
ちなみに、画面のスクリーンショットはCommand+shift+control+4で部分選択が出来るので便利です。
また、Evetnoteでは簡単に画像の編集が出来ます。
Evernote上で出来る写真の編集は
① 矢印の挿入
②文字の挿入
③ 四角囲み
④ 手書き線の挿入
⑤ 注釈の挿入
⑥ 指定部分のモザイク化
⑦ サイズ変更(トリミング)
などなど
これらの機能を組み合わせて、自分の画像に分かりやすい編集を入れるのです。
例えば次のような解説入りの画像を作成する事が出来ます。
② OnePress Image ElevatorをWordPressにインストール
次に紹介するのはOnePress Image Elevatorというとっっっっっっっても便利なプラグインです。
普通、ワードプレス上には「コピー」した画像を直接「ペースト(貼り付け)」は出来ませんが、このプラグインを使うとダイレクトに画像のコピペが出来るようになります。
今すぐにでもインストールしておきましょう。
このプラグインを使うか使わないかで、あなたの今後のブログライフは180°変わってきます。
OnePress Image Elevatorのインストール方法
OnePress Image Elevatorをインストールするのはとっても簡単です。
まずはWordpressのプラグイン検索ボックスに「OnePress Image Elevator」と入力します。
最後に「プラグインを有効化」をクリックして終了です。
上手くインストールされると、執筆画面の上部に次のようなアイコンが表示されます。
このアイコンが表示されていれば、WordPress上で画像のコピペを直接行えるようになります。
このプラグインを使えば、画像をいちいちパソコンで保存してアップロードする必要がなくなりますので、画像掲載における作業量が大幅に削減されます。
例えば僕は、今回の記事に登場している全ての画像をEvernote上で編集しましたが、コンピューター上には一切画像を保存をしていません。
Evernoteの画像をスクリーンショットで撮影し、それをそのまま記事に貼付けています。
すると、今までの
画像の編集
↓
画像の保存
↓
メディアの追加
↓
画像の貼付け
という、非常にめんどくさいステップが
画像の編集
↓
スクリーンショットで撮影
↓
ペースト
という作業量で済んでしまうのです。
この方法を実践しますと、大量の画像を掲載する記事なんかの場合は、作業時間が大幅に変わってきます。
(感覚的には作業量が3割程度になりました)
空いた時間でゆっくりとコーヒーを楽しむ余裕が生まれます。
ちなみに今回の記事を執筆するのにかかった時間は合計で40分程です。
もし、画像の加工を普通のペイントソフトなどで行って、普通に画像をアップロードする方法を使ったら、今優雅にカフェでコーヒーを飲んでいる僕はいないでしょう。
時間にゆとりが生まれるってすばらしーです。
さて、これで「Wordpressブロガーの為の画像テクニック術」は終わります。
この方法は本当に便利ですので、ワードプレスブロガーの皆さんは是非共取り入れてみてください。
ばいー。